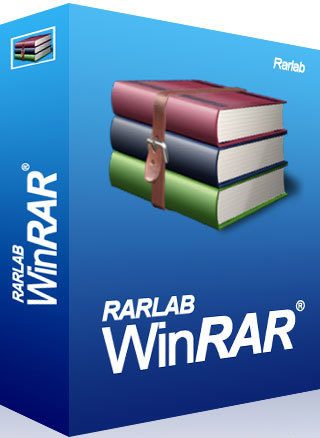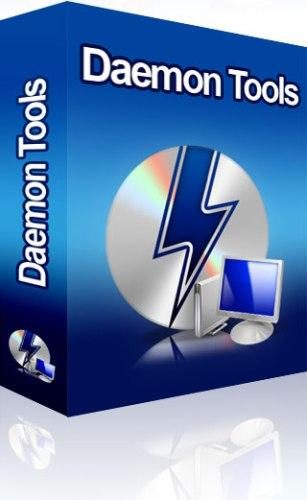Ce să mai citim?
Robotul ADN ar putea ucide celulele canceroase
SARS a fost o boală relativ rară; la sfârșitul epidemiei, în iunie 2003
Fii propriul tău nutriționist
Planet REBOOT
Votăm un Deputat BUN
Ttatăl fondator al Uniunii Europene.
Colonizarea de pe Marte !
Setăm în bios CD-ROM-ul ca prim-dispozitiv de butare (vezi procedura detaliată în capitolul "Setarea ordinii de butare" de la secţiunea "Configurarea biosului") şi ne întoarcem la ecranul principal al biosului. Introducem în calculator CD-ROM-ul de instalare a Windows XP (CD-ul original este butabil) şi repornim calculatorul apăsînd în acelaşi timp pe tastele Ctrl, Alt şi Delete (combinaţia de taste Ctrl+Alt+Del). După repornire va apare în josul ecranului instrucţiunea "Press any key to boot from CD" ("apasă orice tastă pentru a buta de pe CD") pe care trebuie să o îndeplinim. Respectarea acestei instrucţiuni este importantă pentru că dacă avem deja un SO instalat pe hardisc şi nu apăsam una din taste calculatorul va buta de pe hardisc şi va încărca SO deja instalat. Dacă însă hardiscul nu are pe el un SO (de ex. este un hardisc nou) butarea de pe CD este automată, deci nu este nevoie să mai apăsăm o tastă în prealabil. Procesul de butare de pe CD va lua cîteva minute, timp în care se încarcă fişierele necesare pentru configurarea instalării Windows XP.
Apare un ecran cu titlul "Welcome to Setup" care are trei opţiuni:
To set up Windows XP now, press Enter ("pentru a instala Windows XP acum, apasă tasta Enter").
To repair a Windows XP installation using Recovery Console, press R ("pentru a repara o instalare anterioară a Windows XP folosind Consola de Recuperare, apasă tasta R").
To quit Setup, without installing Windows XP, press F3 ("pentru a părăsi utilitarul de instalare, fără a instala Windows XP, apasă tasta F3").
Apăsăm tasta Enter pentru a continua instalarea. Apare un ecran nou care conţine licenţa de folosire a SO. Derulăm textul cu tastele PageUp şi PageDown şi îl citim. Avem două opţiuni, anume să acceptăm licenţa şi să apăsăm pe tasta F8 ("I Agree" - sînt de acord) pentru a continua instalarea sau să nu acceptăm termenii licenţei şi în acest caz dacă apăsăm pe tasta Esc ("I do not agree" - nu sînt de acord) procedura de instalare va fi oprită. Dacă sîntem de acord cu licenţa apăsam tasta F8.
Dacă avem deja pe hardisc o partiţie care conţine SO Windows XP va apare un ecran cu textul : "If one of the following Windows XP installations is damaged, Setup can try to repair it. Use the Up and Down arrow keys to select the installation." ("Dacă una din următoarele instalări ale Windows XP este deteriorată, utilitarul de instalare poate încerca să o repare. Foloseşte tastele cu săgeţi în sus şi în jos pentru a selecta instalarea respectivă.")
To repair the selected Windows XP installation press R ("pentru a repara instalarea Windows XP selectată, apasă tasta R").
To continue installing a fresh copy of Windows XP without repairing press Esc ("pentru a continua instalarea unei copii noi de Windows XP, apasă tasta Esc").
Apăsăm tasta Esc. Va apare un ecran care conţine lista partiţiilor de pe hardisc şi care conţine următorul text : "The following list shows the existing partitions and unpartitioned space on this computer. Use the Up and Down arrow keys to select an item în the list." ("Lista de mai jos prezintă partiţiile existente pe acest computer, ca şi spaţiul rămas nepartiţionat. Foloseşte tastele cu săgeţi în sus şi în jos pentru a selecta un element din listă.")
To set up Windows XP on the selected item press Enter ("pentru a instala Windows XP pe elementul [partiţia] selectat, apasă tasta Enter")
To create a partition în the unpartitioned space, press C ("pentru a crea o partiţie în spaţiul nepartiţionat, apasă tasta C")
To delete the selected partition, press D ("pentru a şterge partiţia selectată, apasă tasta D")
Lista cu partiţii detectate de utilitarul de partiţionare este următoarea :
29322 MB Disk 0 at id 0 on bus 0 on atapi (MBR)
C: Partition1 (WINDOWS ME) [FAT 32] 15006 MB (1878 MB Free)
D: Partition2 (WINDOWS XP) [NTFS] 5028 MB (3004 MB Free)
G: Partition3 (UNKNOWN) 3498 MB (3498 MB Free)
H: Partition4 (UNKNOWN) 1475 MB (1474 MB Free)
E: Partition5 (DEPOZIT) [FAT 32] 4314 MB (421 MB Free)
Utilitarul de partiţionare identifică în mod corect partiţiile FAT şi NTFS existente pe hardisc. Cele două partiţii marcate ca "unknown" (sistem de fişiere necunoscut) sînt partiţiile "root" şi "swap" formatate cu sistemul de fişiere "ext2" folosit pentru SO Linux.
În partea de jos a ecranului sînt scrise comenzile care trebuie utilizate şi anume : Enter = Install, D = Delete Partition şi F3 = Quit. Dacă selectăm o anumită partiţie şi apăsăm tasta Enter va fi declanşată procedura de instalare a Windows XP. Dacă după selectare apăsăm tasta D, partiţia va fi ştearsă. Apăsarea tastei F3 va determina părăsirea completă a utilitarului de instalare. Aşa cum am spus, în acest exemplu dorim să ştergem partiţiile existente şi să creăm apoi altele noi.
Dacă avem un hardisc nou (de-abia cumpărat) acesta nu are nici o partiţie pe el şi va fi raportat de Instalatorul ("Setup") Windows XP ca fiind alcătuit din spaţiu nepartiţionat. De ex. dacă hardiscul nostru de 30 GB ar fi fost nou, lista de mai sus ar fi avut un singur element :
Unpartitioned Space 29322 MB
Modalitatea de partiţionare a unui hardisc nou cu Instalatorul din Windows XP este explicată în capitolul 1.3 ("Crearea Unor Noi Partiţii") de mai jos şi este identică cu cea folosită pentru un hardisc folosit de pe care am şters toate partiţiile.
1.2 ŞTERGEREA PARTIŢIILOR EXISTENTE
Selectăm prima partiţie (C:) şi apoi apăsăm tasta D. Aceasta este partiţia primară şi ca urmare vom fi atenţionaţi că ştergerea ei are unele consecinţe de care trebuie să fim conştienţi. Va apare textul următor :
"The partition you tried to delete is a system partition. System partitions may contain diagnostic or hardware configuration programs, programs to start operating systems (such aş Windows XP) or other manufacturer related programs. Delete a system partition only if you are sure that it contains no such programs or if you are willing to lose them. Deleting a sytem partition may prevent your computer from starting from the hard disk until you complete the installation of Windows XP."
("Partiţia pe care ai încercat să o ştergi este o partiţie de sistem [primară]. Partiţiile de sistem pot conţine programe de configurare şi diagnosticare a componentelor hardware, programe de pornire a unor SO (ca Windows XP) sau alte programe incluse de fabricantul calculatorului. Şterge o partiţie de sistem doar dacă eşti sigur că nu conţine astfel de programe sau dacă eşti dispus să le pierzi. Ştergerea unei partiţii de sistem poate împiedica computerul să pornească de pe hardisc pînă la terminarea operaţiei de instalare a Windows XP.")
Avem două opţiuni şi anume :
To delete this partition, press Enter. Setup will prompt you for confirmation before deleting the partition. ("Pentru a şterge partiţia [de sistem] selectată, apasă tasta Enter. Instalatorul va solicita o confirmare înainte de ştergerea partiţiei.")
To go back to the previous screen without deleting the partition, press Esc. ("Pentru a te întoarce la ecranul anterior, apasă tasta Esc.")
Apăsăm tasta Enter pentru a şterge partiţia primară [de sistem] (C:). Apare un ecran de confirmare a dorinţei noastre, care are textul : "You asked Setup to delete the partition C: Partition1 (WINDOWS ME) [FAT 32] 15006 MB (1878 MB Free)" ("Ai cerut Instalatorului să şteargă partiţia C:). Avem două opţiuni :
To delete this partition, press L. Caution : All data on this partition will be lost. ("Pentru a şterge această partiţie, apasă tasta L. Atenţie : Toate datele de pe aceasta partitie vor fi pierdute.")
To go back to the previous screen without deleting the partition, press Esc. ("Pentru a te întoarce la ecranul anterior fără a şterge partiţia, apasă tasta Esc.")
Apăsăm tasta L pentru a şterge partiţia C. Ne vom întoarce la ecranul care prezintă lista partiţiilor de pe hardisc şi vedem că locul partiţiei şterse a fost luat de un spaţiu nepartiţionat. Lista arată acum astfel :
Unpartitioned Space 15006 MB
D: Partition2 (WINDOWS XP) [NTFS] 5028 MB (3004 MB Free)
G: Partition3 (UNKNOWN) 3498 MB (3498 MB Free)
H: Partition4 (UNKNOWN) 1475 MB (1474 MB Free)
E: Partition5 (DEPOZIT) [FAT 32] 4314 MB (421 MB Free)
Repetăm procedura de ştergere cu toate cele patru partiţii rămase. Selectăm pe rînd cîte o partiţie (cu ajutorul tastelor cu săgeţi în sus şi în jos), apoi apăsăm tasta D. De fiecare dată va apare ecranul de confirmare a ştergerii partiţiei selectate şi va trebui să apăsăm pe tasta L pentru a merge mai departe cu decizia de ştergere. Lista de partiţii se va modifica de fiecare dată în mod corespunzător, în locul unei partiţii şterse apărînd expresia "spaţiu nepartiţionat".
După ştergerea tuturor partiţiilor lista va arăta în felul următor :
Unpartitioned Space 29322 MB
Dacă pe hardisc nu am avut anterior nici o partiţie (hardiscul era nou) atunci va apare de la început ca fiind alcătuit din spaţiu nepartiţionat şi va fi prezentată capacitatea hardiscului, la fel ca mai sus.
Sub listă se afla comenzile pe care le folosim pentru administrarea partiţiilor :
To set up Windows XP on the selected item press Enter ("pentru a instala Windows XP pe elementul [partiţia] selectat, apasă tasta Enter")
To create a partition în the unpartitioned space, press C ("pentru a crea o partiţie în spaţiul nepartiţionat, apasă tasta C")
To delete the selected partition, press D ("pentru a şterge partiţia selectată, apasă tasta D")
1.3 CREAREA UNOR PARTIŢII NOI
Fiecare utilizator trebuie să aleagă mărimea partiţiilor pe care doreşte să le creeze în funcţie de necesităţile sale şi de modul în care foloseşte calculatorul. Aici va fi exemplificată crearea a trei partiţii, una de 15 GB şi două de 5 GB (în total 15 + 5 + 5 = 25 GB din 30 GB), fiind lăsat şi un spaţiu nepartiţionat pe hardisc. În mod normal nu trebuie lăsat spaţiu nepartiţionat pe hardisc, dar în acest manual el este lăsat în scop demonstrativ, pentru a putea exemplifica crearea partiţiilor după instalarea SO Windows XP. Spaţiul lăsat nepartiţionat nu este pierdut, el va putea fi partiţionat ulterior folosind utilitarul de administrare a hardiscului ("Disk Management") inclus în Windows XP.
Apăsăm tasta C pentru a crea o noua partiţie în spaţiul nepartiţionat, care cuprinde acum întreg hardiscul. Va apare un ecran cu textul : "You asked Setup to create a new partition on 29322 MB Disk 0 at id 0 on bus 0 on atapi (MBR)." ("Ai cerut Instalatorului să creeze o nouă partiţie"). Avem două opţiuni :
To create the new partition, enter the size below and press Enter. ("Pentru a crea nouă partiţie, completează mărimea ei mai jos şi apoi apasă tasta Enter")
To go back to the previous screen without creating the partition, press Esc. ("Pentru a te întoarce la ecranul anterior, fără a crea partiţia, apasă tasta Esc.")
Sub aceste instrucţiuni sînt specificate mărimea maximă şi minimă a partiţiei ce poate fi creată şi avem posibilitatea să specificăm care sa fie mărimea partiţiei pe care dorim sa o creăm.
The minimum size for the new partition is 0 megabytes (MB)
The maximum size for the new partition is 29314 megabytes (MB)
Create partition of size (în MB) : 29314
Pe rîndul unde trebuie să specificăm mărimea partiţiei este deja completată capacitatea maximă a hardiscului, asta în caz că am dori să creăm o singură partiţie. Este însă recomandat să creăm mai multe partiţii şi de aceea ştergem valoarea prezentă cu ajutorul tastei Backspace şi tastăm capacitatea în MB pe care o dorim pentru partiţia C. De exemplu dacă dorim ca această partiţie să aibă 15 GB (15000 MB) tastăm 15000. Pentru tastare folosim tastele cu cifre care se află deasupra tastelor cu litere. Dacă dorim să folosim tastele cu cifre aflate la partea din dreapta a tastaturii, trebuie în prealabil să apăsăm tasta Num Lock, iar ledul cu acelaşi nume de pe tastatura se va aprinde.
Sub lista de opţiuni se află tastele pe care putem să le folosim în această situaţie : Enter = Create ("Creeaza") şi Esc = Cancel ("Anuleaza"). Dupa ce am completat mărimea partiţiei apăsăm tasta Enter şi va fi creată automat o partiţie de mărimea specificata de noi. Ne vom intoarce la ecranul cu lista de partiţii de pe hardisc, care arată acum astfel :
C: Partition1 [New (Raw)] 14998 MB (14998 MB Free)
Unpartitioned Space 14324 MB
Selectăm spaţiul nepartiţionat rămas şi reîncepem procedura de creare a unei noi partiţii apăsînd tasta C. Va apare ecranul în care trebuie să specificăm mărimea partiţiei pe care dorim să o creăm. Procedăm aşa cum a fost explicat mai sus, ştergem valoarea propusa implicit şi tastăm capacitatea dorită în MB (de ex. 5000). După crearea partiţiei D: ne vom întoarce la ecranul cu lista de partiţii. Mai creăm o partiţie nouă E: şi specificăm mărimea ei (de ex. tot 5000 MB). La sfîrşitul acestor operaţii lista de partiţii de pe hardisc va fi următoarea :
C: Partition1 14998 MB (14998 MB Free)
D: Partition2 4997 MB (4997 MB Free)
E: Partition3 4997 MB (4997 MB Free)
Unpartitioned Space 4322 MB
Unpartitioned Space 8 MB
Repet, am lăsat în acest exemplu spaţiu nepartiţionat doar în scop demonstrativ. În spaţiul de 4322 MB rămas ar putea fi creată acum prin procedeul explicat mai sus o a patra partiţie (F:), dar voi face acest lucru după instalarea Windows XP. Însă în micul spaţiu nepartiţionat de 8 MB care a apărut nu mai poate fi creată vreo partiţie, pentru ca el este folosit de SO Windows pentru stocarea informaţiilor legate de administrarea hardiscului.
Atenţie, dacă în procesul de creare a unei noi partiţii am selectat din greşeală un spaţiu partiţionat, (de ex. partiţia nou creată C:) şi am apăsat tasta Enter va fi declanşată procedura de instalare a SO Windows XP. În acest caz (care trebuie totuşi evitat, deşi nu este deloc grav) partiţionarea spaţiului rămas pe hardisc poate fi făcută după instalarea Windows XP.
1.4 FORMATAREA PARTIŢIILOR CREATE
Folosind utilitarul de administrare a hardiscului inclus în Instalatorul ("Setup") Windows XP este posibil să creăm oricîte partiţii dorim, dar de formatat putem să formatam doar una din ele, pe aceea pe care dorim să instalăm Windows XP. Celelalte partiţii le vom formata foarte uşor după terminarea instalării sistemului de operare.
Selectăm partiţia C: şi apăsăm tasta Enter pentru a continua cu procesul de instalare a Windows XP. Apare un ecran în care trebuie să selectăm sistemul de fişiere (FAT sau NTFS) pe care dorim să-l folosim pentru partiţia selectată. Pe ecran se afla scris mesajul :
"The partition you selected is not formatted. Setup will now format the partition. Use the Up and Down keys to select the file system you want, and then press Enter. If you want to select a different partition for Windows XP, press Esc. ("Partiţia pe care ai selectat-o nu este formatată. Instalatorul va formata acum partiţia. Foloseşte tastele cu săgeată în sus sau în jos pentru a selecta sistemul de fişiere pe care îl doreşti, apoi apăsă tasta Enter. Dacă doreşti să selectezi o altă partiţie pentru instalarea Windows XP, apăsă tasta Esc.")
Avem la dispoziţie următoarele optiuni :
Format the partition using the NTFS file system (Quick)
Format the partition using the FAT file system (Quick)
Format the partition using the NTFS file system
Format the partition using the FAT file system
Sub lista de opţiuni se află tastele pe care putem să le folosim în această situaţie : Enter = Continue ("Continuă") şi Esc = Cancel ("Anulează").
Nu există diferenţe calitative între formatarea rapidă şi cea normală. Singura diferenţă este determinată de faptul că formatarea normală durează ceva mai mult, pentru că înainte de formatare partiţia este verificată pentru descoperirea unor eventuale defecte ale hardiscului. În caz că sînt detectate astfel de defecte, pe porţiunile respective nu vor fi scrise date, deci vom avea siguranţă că SO Windows XP va funcţiona corespunzător, pentru că toate fişierele sale vor fi copiate pe porţiuni funcţionale ale hardiscului.
Selectăm opţiunea "Format the partition using the NTFS file system" şi apăsăm tasta Enter. Apare alt ecran cu textul "Please wait while Setup formats the partition" ("Aşteaptă te rog ca Instalatorul să formateze partiţia"). Pe ecran se poate observa progresul formatării sub forma unei bare care se colorează treptat. Durata formatării unei partiţii de 15 GB este de aproximativ 5 minute.
După terminarea formatării partiţiei C: începe procesul propriu-zis de instalare a SO Windows XP prin copierea automată pe hardisc a fişierelor necesare acestuia.
Formatarea partiţiilor D: şi E: va avea loc după terminarea instalării şi va fi explicată în detaliu mai jos.
2. PARTIŢIONAREA HARDISCULUI DUPĂ INSTALAREA WINDOWS XP
2.1 AFIŞAREA LISTEI DE PARTIŢII
Sistemul de operare Windows XP ne permite să administrăm hardiscul cu ajutorul utilitarului "Disk Management", care poate fi accesat din Panoul de Control ("Control Panel"). Pentru a afişa panoul de control facem clic pe butonul "Start" şi apoi în meniul care apare facem clic pe opţiunea "Control Panel". Va apare o fereastră cu mai multe iconiţe care simbolizează diferitele secţiuni ale panoului. . Dacă panoul este afişat în modul "Category View" (modul implicit) facem clic pe iconiţa secţiunii "Performance and Maintenance" ("Performanţă şi Întreţinere") şi va fi afişat conţinutul acestei secţiuni. Dacă panoul este afişat în modul "Classic View" facem dublu-clic direct pe iconiţa "Administrative Tools". Facem clic pe iconiţa "Administrative Tools" ("Instrumente de Administrare") şi va fi afişată o listă cu scurtături către programele de administrare a sistemului. Facem dublu-clic pe iconiţa "Computer Management" ("Administrarea Calculatorului") şi va apare o nouă fereastră, pe care trebuie mai întîi să o maximizăm. În compartimentul din stînga al ferestrei "Computer Management" este afişată o listă cu instrumentele de administare grupate în trei categorii ("System", "Storage" şi "Services and Applications"). Dacă facem clic pe numele unui instrument din listă, acesta va fi afişat în compartimentul din dreapta.
Pentru a afişa utilitarul de partiţionare şi formatare va trebui să facem clic pe instrumentul "Disk Management", din categoria "Storage" ("Stocare"). Va apare o listă cu partiţiile existente pe hardisc şi sub ea o diagramă a acestora sub forma unor blocuri dreptunghiulare. În cazul de faţă diagrama va arăta astfel :
(C:)
14.65 GB (NTFS)
Healthy (System) (D:)
4.88 GB
Healthy (E:)
4.88 GB
Healthy
4.22 GB
Free Space
2.2 CREAREA PARTIŢIILOR
Partiţiile noi pot fi create doar dacă avem pe hardisc spaţiu rămas nepartiţionat. Procedeul este extrem de uşor şi va fi exemplificat folosind spaţiul pe care l-am lăsat nepartiţionat în mod intenţionat. Facem clic dreapta cu mausul pe blocul de 4.22 GB ("Free Space") şi în meniul care apare facem clic pe opţiunea "New Logical Drive" ("Nou Disc Logic").
Va apare prima fereastră a "Vrăjitorului de Partiţionare şi Formatare" ("New Partition Wizard") în care vom face clic pe butonul "Next".
Apare a doua fereastră a vrăjitorului, unde este deja selectat tipul partiţiei ("Logical Drive"), iar nouă nu ne rămîne decît să facem clic pe butonul "Next".
În a treia fereastră a vrăjitorului trebuie să alegem mărimea noii partiţii exprimată în MB, ţinînd cont de limitele minimă şi maximă care sînt specificate. Tastăm în cîmpul denumit "Partition size în MB" numărul de megabaiţi [megabytes] dorit (sau folosim săgetuţele de lîngă cîmp) şi apoi facem clic pe butonul "Next". Pentru exemplul nostru vom aloca tot spaţiul rămas (2181 MB) pentru noua partiţie.
Fereastră a patra a vrăjitorului ne permite să alegem o literă pentru partiţie. În cîmpul "Assign the following letter" facem clic pe săgetuţa de lîngă cîmp iar în meniul care apare facem clic pe literă dorită, apoi facem clic pe butonul "Next". Este recomandat să lăsăm totuşi litera alocată automat de vrăjitor, în cazul de faţă G (litera F era deja rezervată pentru unitatea optică).
Apare a cincea fereastră a vrăjitorului unde trebuie să specificăm preferinţele noastre legate de sistemul de fişiere ("file system"), de mărimea unităţii de alocare ("allocation unit size") şi de numele partiţiei. Sistemul de fişiere poate fi de tip NTFS, FAT 32 sau FAT. Facem clic pe săgetuţa de lîngă cîmp şi în meniul care apare facem clic pe tipul dorit (este recomandat să alegem fie NTFS, fie FAT 32). Sistemul NTFS este de preferat, avînd mai multe avantaje fata de FAT 32, dar şi un dezavantaj, anume acela că fişierele de pe partiţie nu vor putea fi accesate decît de sub Windows XP, nu şi de sub Windows ME/98 SE. În ceea ce priveşte unitatea de alocare, aceasta reprezintă mărimea spaţiului cel mai mic de pe hardisc care poate stoca un fişier. Vrăjitorul va calcula automat mărimea optimă în funcţie de mărimea partiţiei, deci este bine ca utilizatorii începători să lase neschimbată valoarea "Default". În cîmpul "Volume Label" scriem un nume pentru partiţie, de exemplu "Multimedia" (fără ghilimele) dacă avem de gînd să stocăm pe ea muzică şi filme. Opţiunea "Perform a quick format" ne permite să scurtăm considerabil durata de timp cît durează formatarea. În cazul în care sîntem siguri că porţiunea de hardisc ce trebuie formatată nu are sectoare defecte ("bad sectors") putem bifa această opţiune. Opţiunea "Enable file and folder compression" dacă este bifată face ca datele să fie stocate pe partiţia în cauză în formă comprimată, reducîndu-se astfel spaţiul folosit de ele. Nu este nevoie să o bifăm acum. Putem seta această particularitate a partiţiei după formatarea ei, bineînţeles dacă avem nevoie de ea. Comprimarea nu este disponibilă decît pentru partiţiile NTFS. După ce am stabilit preferinţele noastre referitoare la noua partiţie facem clic pe butonul "Next".
Va apare a şasea fereastră a vrăjitorului, care este în acelaşi timp ultima. În ea ni se prezintă un sumar al opţiunilor noastre în legătură cu noua partiţie ce va fi creată. Dacă dorim să facem modificări de ultim moment, ne putem întoarce la ferestrele precedente făcînd clic pe butonul "Back". Dacă opţiunile alese deja sînt cele mai potrivite, facem clic pe butonul "Finish".
Partiţia va fi creată instantaneu şi începe formatarea ei care durează cîteva minute, în funcţie de mărimea partiţiei. La terminarea procesului de formatare apare în diagrama partiţiilor caracterizarea "Healthy" sub capacitatea partiţiei nou create.
2.3 FORMATAREA PARTIŢIILOR
Pentru a formata o partiţie facem clic dreapta cu mausul pe blocul din diagramă care simbolizează partiţia şi în meniul care apare facem clic pe opţiunea "Format". Va apare a cincea fereastră a vrăjitorului de partiţionare, iar procedura de urmat este cea descrisă mai sus. Formatarea unei partiţii şterge toate datele stocate pe ea, deci înainte de a lua decizia de formatare trebuie să salvăm (pe alta partiţie, pe dischetă sau CD/DVD-ROM) datele de care credem că vom mai avea nevoie.
În exemplul de faţă noi am creat trei partiţii la instalarea Windows XP, dar dintre acestea numai partiţia pe care a fost instalat SO a fost şi formatată. Rezultă deci că noi avem acum două partiţii (D şi E) care sînt nefuncţionale pentru că sînt neformatate. Pentru a le putea folosi va trebui să le formatăm. Facem clic dreapta pe partiţia D din diagramă, apoi în meniul care apare facem clic pe opţiunea "Format" pentru a lansa vrăjitorul de partiţionare şi formatare. În fereastra acestuia alegem sistemul de fişiere (NTFS sau FAT 32), lăsăm neschimbată opţiunea "Default" pentru unitatea de alocare, scriem un nume pentru partiţie şi în final facem clic pe butonul "Next". În fereastra nou apărută revedem opţiunile alese şi dacă ne convin facem clic pe butonul "Finish" pentru a iniţia formatarea propriu-zisă. După terminarea formatării partiţiei D ea este gata pentru a fi folosită. Repetăm procedura şi pentru partiţia E.
Formatarea unei partiţii care are date (fişiere) pe ea decurge similar cu procedura descrisă mai sus, dar după ce vom apăsa pe butonul "Finish" va apare o minifereastră de avertizare cu textul "Formatting will erase all data on this volume. To format the volume click OK. To quit, click Cancel." ("Formatarea va şterge toate datele de pe această partiţie. Pentru a formată partiţia, fă clic pe butonul OK. Pentru a părăsi procedura de formatare, fă clic pe butonul Cancel"). Facem clic pe butonul "OK" ("Da"). Partiţia va fi formatată.
Utilitarul de administrare a hardiscului ne permite să formatăm orice partiţie existentă pe hardisc, mai puţin acele partiţii care conţin pe ele sisteme de operare Windows. În cazul acestora comanda de formatare este estompată, pentru că dacă am formata o astfel de partiţie toate datele de pe ea ar fi şterse şi am fi în situaţia să nu putem reporni calculatorul.
2.4 ŞTERGEREA PARTIŢIILOR
Ştergerea unei partiţii eliberează spaţiu pe hardisc şi este folosită în special pentru rearanjarea partiţiilor. Dacă avem o partiţie mare, o putem şterge şi apoi în spaţiul nepartiţionat apărut putem crea doua partiţii mai mici. În mod similar, dacă avem două partiţii mici le putem şterge şi apoi crea o singură partiţie mai mare.
Pentru a şterge o partiţie facem clic dreapta cu mausul pe blocul din diagramă care simbolizează partiţia şi în meniul care apare facem clic pe opţiunea "Delete Logical Drive". Va apare o minifereastră de avertizare cu textul "All data on this volume will be lost. Do you want to continue?" ("Toate datele de pe această partiţie vor fi pierdute. Doreşti să continui?"). Facem clic pe butonul "Yes" ("Da"). Partiţia va fi ştearsă instantaneu.
Cu ajutorul utilitarului de administrare a hardiscului putem să ştergem orice partiţie existentă pe hardisc, cu excepţia acelor partiţii care conţin pe ele sisteme de operare Windows. În cazul acestora comanda de ştergere este estompată, pentru că dacă am şterge o astfel de partiţie toate datele de pe ea ar fi pierdute şi am fi în situaţia să nu putem reporni calculatorul.
PARTIŢIONAREA ŞI FORMATAREA CU UTILITARELE DIN WINDOWS VISTA
Sistemul de operare Windows Vista permite două tipuri de partiţionare, cu ajutorul cărora putem crea atît partiţii NTFS cît şi FAT 32. Primul tip presupune partiţionarea hardiscului înainte de instalarea SO folosind utilitarul care porneşte automat atunci cînd iniţiem procedura de instalare a Windows Vista. Faptul că acest tip de partiţionare este legat de procedura de instalare a SO reprezintă un dezavantaj, ca şi faptul că nu putem crea decît partiţii NTFS. Al doilea tip presupune partiţionarea după instalarea SO folosind utilitarul de administrare a hardiscului ("Disk Management") inclus în Windows Vista, utilitar cu care putem crea partiţii NTFS şi FAT 32.
Mai jos vor fi prezentate pas cu pas etapele care trebuie parcurse folosind cele doua modalităţi de partiţionare amintite.
1. PARTIŢIONAREA HARDISCULUI ÎNAINTE DE INSTALAREA WINDOWS VISTA
1.1 AFIŞAREA LISTEI DE PARTIŢII
Să presupunem că avem un hardisc de 80 GB pe care este instalat sistemul de operare Windows XP. Dorim să ştergem partiţiile de pe acest hardisc şi să instalăm Windows Vista pe curat.
Setam în bios CD/DVD-ROM-ul ca prim-dispozitiv de butare (vezi procedura detaliată în capitolul "Setarea ordinii de butare" de la secţiunea "Configurarea biosului") şi ne întoarcem la ecranul principal al biosului. Introducem în calculator DVD-ROM-ul de instalare a Windows XP (DVD-ul original este butabil) şi repornim calculatorul apăsînd în acelaşi timp pe tastele Ctrl, Alt şi Delete (combinaţia de taste Ctrl+Alt+Del). După repornire va apare în josul ecranului instrucţiunea "Press any key to boot from CD" ("apasă orice tastă pentru a buta de pe CD") pe care trebuie să o îndeplinim. Respectarea acestei instrucţiuni este importantă pentru că dacă avem deja un SO instalat pe hardisc şi nu apăsăm una din taste, calculatorul va buta de pe hardisc şi va încărca SO deja instalat. Dacă însă hardiscul nu are pe el un SO (de ex. este un hardisc nou) butarea de pe CD (DVD) este automată, deci nu este nevoie să mai apăsăm o tastă în prealabil. Procesul de butare de pe DVD va lua cîteva minute, timp în care se încarcă fişierele necesare pentru configurarea instalării Windows Vista (apare o bară în josul ecranului deasupra căreia scrie "Windows is loading files").
Dupa încărcarea fişierelor de instalare apare un ecran cu titlul "Install Windows" care are trei cîmpuri:
Language to install : limba interfeţei SO, meniu derulant în care e prezentă doar limba engleză.
Time and currency format : meniu derulant, conţine setări specifice legate de afişarea ceasului şi numele monedei pentru diverse ţări, printre care şi Rumînia
Keyboard or input method : meniu derulant, conţine setări legate de tastatură. Este recomandat să alegem "Rumanian (Standard)" pentru a putea să scriem cu diacritice.
Apăsăm butonul "Next" din partea dreaptă-jos a ecranului pentru a continua instalarea. Apare un ecran nou în care există un buton central pe care scrie "Install Now" şi la partea de jos sînt două legături, "What to know" (dacă îl apăsăm aflăm cîteva informaţii despre Vista) şi "Repair computer" (dacă îl apăsăm ajungem la o listă cu comenzi de reparare a sistemului de operare Vista). Facem clic pe butonul "Install Now". În ecranul următor se găseşte un cîmp unde trebuie să completăm cheia de activare ("product key") a copiei Windows Vista pe care o avem. Această cheie este un număr format din cîteva grupuri de cifre şi este unică pentru fiecare copie legală de Windows Vista. Atenţie, este posibil (şi legal în acelaşi timp) să nu completăm nimic în acest cîmp şi totuşi să ducem instalarea la bun sfîrşit. În acest caz SO va rula într-un aşa-zis mod demonstrativ ("demo"), adică doar pentru 30 de zile, după care nu va mai porni. Cele 30 de zile ne sînt de ajuns pentru a investiga facilităţile SO şi a ne decide dacă îl cumpărăm sau nu. Indiferent dacă tastăm sau nu numărul de serie va trebui să apăsăm pe butonul "Next" pentru a continua instalarea.
Dacă am lăsat gol cîmpul cu numărul de serie după apăsarea butonului "Next" va apare o fereastră care ne avertizează că instalarea fără cheie de activare poate duce la pierderea datelor. Acest lucru e adevărat dacă atunci cînd lucrăm cu varianta demo salvăm datele pe aceeaşi partiţie cu SO. Evident că după trecerea celor 30 de zile nu vom mai avea acces la partiţia în cauză pentru că SO nu va mai porni (trebuie menţionat că datele pot fi totuşi recuperate prin alte metode). Oricum dacă lucrăm cu varianta demo este indicat să salvăm datele pe o partiţie diferită de cea a SO. În fereastra de avertizare de care aminteam mai sus este scrisă întrebarea "Do you want to enter your product key now" (doriţi să introduceţi cheia de activare), şi în ea trebuie să facem clic pe butonul "No". Va apare un ecran în care sîntem invitaţi să selectăm versiunea de Windows Vista pe care am cumpărat-o ("Select the edition of Windows that you purchased"). Pentru că este vorba de o evaluare putem instala practic ce versiune dorim, de la cea mai ieftină (Home Basic) la cea mai scumpă (Ultimate), oricum după 30 de zile ea nu va mai rula. Apoi bifăm opţiunea "I have selected the edition of Windows that I purchased" (facem clic în căsuţa respectivă) şi facem clic pe butonul "Next".
Dacă însă copia de Windows Vista pe care o instalăm este deja cumpărată de noi şi am completat numărul de serie în ecranul anterior, atunci instalatorul va detecta automat pe baza lui versiunea de Vista corectă şi nu va mai fi nevoie să facem noi selecţia.
În ecranul următor va fi afişată licenţa de folosire a softului, pe care trebuie să o citim. Bifăm apoi căsuţa "I accept the license terms" ("accept termenii licenţei"). Facem clic pe butonul "Next".
Va apare un ecran unde sîntem intrebati ce fel de instalare dorim să realizăm din cele două posibilităţi oferite:
"Upgrade" (Actualizare) : presupune înlocuirea prin suprascriere a versiunii de Windows XP pe care o avem deja instalată. O alegem dacă dorim să păstrăm toate datele (fişiere salvate, softuri, etc.) de pe partiţia pe care se afla SO. Instalarea se va face pe partiţia pe care se află Windows XP. Atenţie, este recomandat să facem oricum o copie de rezervă a datelor importante care se află pe partiţie, în caz că instalarea nu decurge corect.
"Custom (advanced)" (Personalizare - avansaţi) : presupune instalarea Windows Vista "pe curat" ("clean install"), fie alături de Windows XP (pe o altă partiţie, bineînţeles), fie în locul ei, cu ştergerea completă a datelor de pe partiţia pe care se află Windows XP. Instalarea se va face deci pe partiţia pe care o selectăm noi.
Vom alege opţiunea de instalare personalizată tocmai pentru a putea să folosim utilitarele de partiţionare şi formatare din Windows Vista. Facem deci clic pe butonul "Custom".
Va apare un ecran cu titlul "Where do you want to install Windows" (unde doriţi să instalaţi Windows) ce conţine lista de partiţii de pe calculatorul nostru. Dacă avem mai multe hardiscuri ele vor fi denumite automat în ordine Disk 0, Disk 1, Disk 2, etc (se observă deci faptul că primul hardisc nu este notat cu 1, ci cu 0). Pentru fiecare disc vor fi listate partiţiile de pe el, adică Partition 1, Partition 2, etc. De exemplu dacă hardiscul al doilea (notat cu Disk 1) are două partiţii, ele vor fi listate ca "Disk 1 Partition 1" şi "Disk 2 Partition 2".
Să presupunem că avem un singur hardisc în calculator, cu capacitatea de 80 GB, pe care exista deja o partiţie NTFS (pe care se afla SO Windows XP şi programele instalate ulterior) şi o partiţie FAT 32 (folosită pentru stocarea de filme, muzică, etc). Instalatorul va numi acest hardisc "Disk 0". Partiţia cu SO e denumită WIN XP, iar cea cu date e numită DEPOZIT pentru că acestea au fost numele date de noi la partiţionarea anterioară. Pentru acest exemplu lista de partiţii va arăta ca mai jos :
Name
Total Size
Free Space
Type
Disk 0 Partition 1 WIN XP
49,3 GB
10,1 GB
Primary
Disk 0 Partition 2 DEPOZIT
29,3 GB
7,4 GB
Logical
Refresh
Drive Options (advanced)
Load Driver
Comanda "Refresh" e folosită pentru reîmprospătarea listei de partiţii. Comanda "Load Driver" e folosită dacă avem un hardisc ce necesită folosirea unui draiver special.
Dacă însă avem un hardisc nou (de-abia cumpărat) de 80 GB, acesta nu are nici o partiţie pe el şi va fi raportat de Instalatorul Windows Vista ca fiind alcătuit din spaţiu nepartiţionat (în mod evident tipul de partiţie lipseşte din tabel). Modalitatea de partiţionare a unui hardisc nou cu Instalatorul din Windows XP este identică cu cea folosită pentru un hardisc folosit de pe care am şters toate partiţiile.
Name
Total Size
Free Space
Type
Disk 0 Unallocated Space
79,3 GB
79,3 GB
-
Refresh
Drive Options (advanced)
Load Driver
1.2 ŞTERGEREA PARTIŢIILOR EXISTENTE
În partea dreaptă-jos a ecranului se află o legătură numită "Drive Options" (opţiuni pentru hardisc). Facem clic pe ea pentru a fi afişate comenzile de lucru cu partiţiile, altfel ele nu vor fi vizibile :
Delete : permite ştergerea unei partiţii
Format : permite formatarea unei partiţii
New : permite crearea unei partiţii noi
Extend : permite extinderea unei partiţii deja existente în detrimentul spaţiului neformatat
Notă : În funcţie de imprejurare doar anumite comenzi sînt active (au iconiţa colorată), iar altele sînt inactive (apar estompate). De exemplu dacă selectăm spaţiul nepartiţionat avem acces la comanda de creare a unei partiţii noi, dar nu avem acces la comenzile de formatare, ştergere sau extindere.
Tabelul va arăta acum astfel :
Name
Total Size
Free Space
Type
Disk 0 Partition 1 WIN XP
49,3 GB
10,1 GB
Primary
Disk 0 Partition 2 DEPOZIT
29,3 GB
7,4 GB
Logical
Refresh
Delete
Format
New
Load Driver
Extend
Facem clic pe prima partiţie din listă pentru a o selecta, apoi facem clic pe legătura Delete. Va apare o fereastră de avertizare în care ni se spune "If you delete this partition, all data stored on it will be permanently deleted" ("dacă ştergeţi această partiţie toate datele stocate pe ea vor fi şterse pentru totdeauna"). Facem clic în fereastră pe butonul OK pentru a ne da acordul cu privire la ştergere. Prima partiţie (WIN XP) va fi ştearsă şi în locul ei va apare "Disk 0 Unallocated Space". Repetăm procedura cu a doua partiţie (DEPOZIT).
Dupa ştergerea tuturor partiţiilor tabelul va arăta astfel :
Name
Total Size
Free Space
Type
Disk 0 Unallocated Space
79,3 GB
79,3 GB
-
Refresh
Delete
Format
New
Load Driver
Extend
1.3 CREAREA UNOR PARTIŢII NOI
Fiecare utilizator trebuie să aleagă mărimea partiţiilor pe care doreşte să le creeze în funcţie de necesităţile sale şi de modul în care foloseşte calculatorul. Aici va fi exemplificată crearea a trei partiţii, una de 30 GB şi două de cîte 20 GB (în total 30 + 20 + 20 = 70 GB din 80 GB), fiind lăsat şi un spaţiu nepartiţionat. În mod normal nu trebuie lăsat spaţiu nepartiţionat pe hardisc, dar în acest manual el este lăsat în scop demonstrativ, pentru a putea exemplifica crearea partiţiilor după instalarea SO Windows XP. Spaţiul lăsat nepartiţionat nu este pierdut, el va putea fi partiţionat ulterior folosind utilitarul de administrare a hardiscului ("Disk Management") inclus în Windows Vista. Pentru instalarea Vista este nevoie de o partiţie de cel puţin 6 GB, dar se recomandă o partiţie de minim 10 GB.
Facem clic pe "Disk 0 Unallocated Space" şi apoi pe legătura New . Sub legătură apare un mic contor care ne permite să setăm mărimea partiţiei noi în MB. Lîngă el sînt două butoane, unul de acceptare a setării dimensiunii ("apply") şi altul de anulare a ei ("cancel"). Completăm în căsuţa contorului 30000 şi facem clic pe butonul "Apply" pentru a crea o partiţie nouă de 30 de GB. Tabelul va arăta acum în felul următor :
Name
Total Size
Free Space
Type
Disk 0 Partition 1
29,3 GB
29,3 GB
Primary
Disk 0 Unallocated Space
49,3 GB
49,3 GB
-
Refresh
Delete
Format
New
Load Driver
Extend
Se face din nou clic pe "Disk 0 Unallocated Space" şi apoi pe legătura New . Completăm în căsuţa contorului 20000 şi facem clic pe butonul "Apply" pentru a crea partiţia a doua, care are 20 de GB. Repetăm procedura şi creăm o a treia partiţie, tot de 20 de GB.
La finalul operaţiunii de creare de partiţii noi tabelul va arăta astfel :
Name
Total Size
Free Space
Type
Disk 0 Partition 1
29,3 GB
29,3 GB
Primary
Disk 0 Partition 2
19,3 GB
19,3 GB
Primary
Disk 0 Partition 3
19,3 GB
19,3 GB
Primary
Disk 0 Unallocated Space
9,3 GB
9,3 GB
-
Refresh
Delete
Format
New
Load Driver
Extend
Repet, am lăsat în acest exemplu spaţiu nepartiţionat ("unallocated space") doar în scop demonstrativ. În spaţiul de aprox. 10 GB rămas ar putea fi creată acum prin procedeul explicat mai sus o a patra partiţie, dar voi face acest lucru după instalarea Windows Vista.
Modalitatea de partiţionare a unui hardisc nou cu Instalatorul din Windows XP este identică cu cea folosită pentru un hardisc folosit de pe care am şters toate partiţiile.
1.4 EXTINDEREA PARTIŢIILOR CREATE
Procedura de extindere a partiţiilor nu este obligatorie, în fapt este recomandat să ne hotărîm de la început cît de mare să fie fiecare partiţie.
Folosind utilitarul de administrare a hardiscului inclus în Instalatorul Windows Vista este posibil să extindem partiţiile, adică să le creştem dimensiunea. Acest lucru este posibil doar dacă ne-a mai rămas pe hardisc spaţiu nepartiţionat. Dacă nu a mai rămas, extinderea partiţiilor nu e permisă (legătura "Extend" este estompată).
Putem de exemplu să extindem prima partiţie creată de noi. Facem clic pe ea şi apoi pe legătura "Extend". Lîngă legătură apare din nou micul contor care ne permite să setăm mărimea partiţiei în MB. Completăm în căsuţa contorului 35000 (extinzînd deci partiţia de la 30 GB la 35 de GB) şi facem clic pe butonul "Apply". Va apare o fereastră de avertizare în care ni se comunică faptul că procedura nu e reversibilă, deci dacă am extins partiţia nu o vom putea reîntoarce la mărimea iniţială. Continuăm făcînd clic pe butonul OK din fereastră pentru ca extinderea să înceapă.
Deşi anularea procedurii de extindere nu e posibilă, dacă ne răzgîndim şi vrem să revenim la 30 GB pentru prima partiţie o putem face, însă trebuie să ştergem toate partiţiile şi să o luăm de la început cu crearea de partiţii noi.
1.5 FORMATAREA PARTIŢIILOR CREATE
Folosind utilitarul de administrare a hardiscului inclus în Instalatorul Windows Vista este posibil să creăm oricîte partiţii dorim, însă le vom putea formata doar cu sistemul de fişiere NTFS.
Facem clic pe prima partiţie din lista de mai sus (Disk 0 Partition 1) pentru a o selecta, apoi facem clic pe legătura "Format". Va apare o fereastră de avertizare în care ni se comunică faptul că toate datele de pe acea partiţie vor fi şterse. Ne dăm acordul asupra acestui lucru şi facem clic pe butonul OK din fereastră pentru că formatarea să înceapă. Procesul va fi gata în cîteva minute, în funcţie bineînţeles de mărimea partiţiei respective. Repetăm procedura şi cu celelalte partiţii.
După terminarea formatării partiţiilor facem clic pe partiţia pe care vrem să instalăm Windows Vista (partiţie care trebuie să aibă cel puţin 6 GB) şi apoi facem clic pe butonul "Next" din josul ferestrei.
2. PARTIŢIONAREA HARDISCULUI DUPĂ INSTALAREA WINDOWS VISTA
2.1 AFIŞAREA LISTEI DE PARTIŢII
Sistemul de operare Windows Vista ne permite să administrăm hardiscul cu ajutorul utilitarului "Disk Management", care poate fi accesat din Panoul de Control ("Control Panel"). Pentru a afişa panoul de control facem clic pe butonul "Start" şi apoi în meniul care apare facem clic pe opţiunea "Control Panel". Va apare o fereastră cu mai multe iconiţe care simbolizează diferitele secţiuni ale panoului. Dacă panoul este afişat în modul "Category View" (modul implicit) facem clic pe iconiţa secţiunii "System and Maintenance" ("Sistem şi Întreţinere") şi va fi afişat conţinutul acestei secţiuni. Derulăm fereastra în jos şi facem clic pe legătura "Create and format hard disk partitions". Va apare o fereastră de avertizare în care trebuie să facem clic pe butonul "Continue". Vom ajunge la fereastra utilitarului "Disk Management", pe care trebuie mai întîi să o maximizam.
Dacă panoul este afişat în modul "Classic View" facem dublu-clic direct pe iconiţa "Administrative Tools" ("Instrumente de Administrare") şi va fi afişată o listă cu scurtături către programele de administrare a sistemului. Facem dublu-clic pe iconiţa "Computer Management" ("Administrarea Calculatorului") şi va apare o fereastră de avertizare în care trebuie să facem clic pe butonul "Continue". Vom ajunge la fereastra "Computer Management", pe care trebuie mai întîi să o maximizăm. În compartimentul din stînga al ei este afişată o listă cu instrumentele de administare grupate în trei categorii ("System Tools", "Storage" şi "Services and Applications"). Dacă facem clic pe numele unui instrument din lista acesta va fi afişat în compartimentul din dreapta. Pentru a afişa utilitarul de partiţionare şi formatare va trebui să facem clic pe instrumentul "Disk Management", din categoria "Storage" ("Stocare").
Fereastra utilitarului "Disk Management" conţine la partea de sus o lista cu partiţiile existente pe hardisc şi sub ea o diagramă a acestora sub forma unor blocuri dreptunghiulare. În cazul de faţă diagrama va arăta astfel :
(C:)
29.30 GB NTFS
Healthy (System) (D:)
19.30 GB NTFS
Healthy (Logical Drive) (E:)
19.30 GB NTFS
Healthy (Logical Drive)
9.30 GB
Free Space
2.2 CREAREA PARTIŢIILOR
Partiţiile noi pot fi create extrem de uşor şi acest lucru va fi exemplificat folosind spaţiul pe care l-am lăsat nepartiţionat în mod intenţionat. Facem clic dreapta cu mausul pe blocul de 4.22 GB ("Free Space") şi în meniul care apare facem clic pe opţiunea "New Simple Volume" ("Nou Volum Simplu").
Va apare prima fereastră a "Vrăjitorului de Partiţionare şi Formatare" ("New Simple Volume Wizard") în care vom face clic pe butonul "Next".
Apare a doua fereastră a vrăjitorului, unde trebuie să alegem mărimea noii partiţii exprimată în MB, ţinînd cont de limitele minimă şi maximă care sînt specificate. Tastăm în cîmpul denumit "Simple Volume size în MB" numărul de megabaiţi dorit (sau folosim săgetuţele de lîngă cîmp) şi apoi facem clic pe butonul "Next". Pentru exemplul nostru vom aloca tot spaţiul rămas (2181 MB) pentru noua partiţie.
Fereastra a treia a vrăjitorului ne permite să alegem o literă pentru partiţie. În cîmpul "Assign the following drive letter" facem clic pe săgetuţa de lîngă cîmp iar în meniul care apare facem clic pe literă dorită, apoi facem clic pe butonul "Next". Este recomandat să lăsăm totuşi litera alocată automat de vrăjitor, dacă ea nu este deja folosită. În cazul de faţă alegem litera F.
Apare a patra fereastră a vrăjitorului unde trebuie să specificăm preferinţele noastre legate de sistemul de fişiere ("file system"), de mărimea unităţii de alocare ("allocation unit size") şi de numele partiţiei. Sistemul de fişiere poate fi de tip NTFS sau FAT 32. Facem clic pe săgetuţa de lîngă cîmp şi în meniul care apare facem clic pe tipul dorit. Sistemul NTFS este de preferat, avînd mai multe avantaje fata de FAT 32, dar şi un mic dezavantaj, anume acela că fişierele de pe partiţie nu vor putea fi accesate decît de sub Windows Vista sau XP, nu şi de sub Windows ME/98 SE. În ceea ce priveşte unitatea de alocare, aceasta reprezintă mărimea spaţiului cel mai mic de pe hardisc care poate stoca un fişier. Vrăjitorul va calcula automat mărimea optimă în funcţie de mărimea partiţiei, deci este bine ca utilizatorii începători să lase neschimbată valoarea "Default". În cîmpul "Volume Label" scriem un nume pentru partiţie, de exemplu "Multimedia" (fără ghilimele) dacă avem de gînd să stocăm pe ea muzică şi filme. Opţiunea "Perform a quick format" ne permite să scurtăm considerabil durata de timp cît durează formatarea. În cazul în care sîntem siguri că porţiunea de hardisc ce trebuie formatată nu are sectoare defecte ("bad sectors") putem bifa această opţiune. Opţiunea "Enable file and folder compression" dacă este bifată face ca datele să fie stocate pe partiţia în cauză în formă comprimată, reducîndu-se astfel spaţiul folosit de ele. Nu este nevoie să o bifam acum. Putem seta această particularitate a partiţiei după formatarea ei, bineînţeles dacă avem nevoie de ea. Comprimarea nu este disponibilă decît pentru partiţiile NTFS. După ce am stabilit preferinţele noastre referitoare la noua partiţie facem clic pe butonul "Next".
Va apare a cincea fereastră a vrăjitorului, care este în acelaşi timp şi ultima. În ea ni se prezintă un sumar al opţiunilor noastre în legătură cu noua partiţie ce va fi creată. Dacă dorim să facem modificări de ultim moment, ne putem întoarce la ferestrele precedente făcînd clic pe butonul "Back". Dacă opţiunile alese deja sînt cele mai potrivite facem clic pe butonul "Finish".
Partiţia va fi creată instantaneu şi începe formatarea ei care durează cîteva minute, în funcţie de mărimea partiţiei. La terminarea procesului de formatare apare în diagrama partiţiilor caracterizarea "Healthy" sub capacitatea partiţiei nou create.
2.3 FORMATAREA PARTIŢIILOR
Pentru a formata o partiţie facem clic dreapta cu mausul pe blocul din diagramă care simbolizează partiţia şi în meniul care apare facem clic pe opţiunea "Format". Va apare a patra fereastră a vrăjitorului de partiţionare, iar procedura de urmat este cea descrisă mai sus. Formatarea unei partiţii şterge toate datele stocate pe ea, deci înainte de a lua decizia de formatare trebuie să salvăm (pe alta partiţie, pe dischetă sau CD/DVD-ROM) datele de care credem că vom mai avea nevoie.
Formatarea unei partiţii care are date (fişiere) pe ea decurge similar cu procedura descrisă mai sus, dar după ce vom apăsa pe butonul "Finish" va apare o minifereastră de avertizare cu textul "Formatting will erase all data on this volume. Backup any data you want to keep before formatting. Do you want to continue ?." ("Formatarea va şterge toate datele de pe această partiţie. Faceţi copii de rezervă după toate datele pe care doriţi să le păstraţi."). Facem clic pe butonul "OK" ("Da"). Partiţia va fi formatată.
Utilitarul de administrare a hardiscului ne permite să formatăm orice partiţie existentă pe hardisc, mai puţin acele partiţii care conţin pe ele sisteme de operare Windows. În cazul acestora comanda de formatare este estompată, pentru că dacă am formata o astfel de partiţie toate datele de pe ea ar fi şterse şi am fi în situaţia să nu putem reporni calculatorul.
2.4 RESTRINGEREA PARTIŢIILOR
Restrîngerea ("shrinking") unei partiţii eliberează spaţiu pe hardisc şi este folosită în special pentru rearanjarea partiţiilor. Dacă avem o partiţie mare o putem restrînge şi apoi în spaţiul nepartiţionat apărut putem crea o altă partiţie.
Pentru a restrînge o partiţie facem clic dreapta cu mausul pe blocul din diagramă care simbolizează partiţia şi în meniul care apare facem clic pe opţiunea "Shrink Volume". Va apare o fereastră unde trebuie să indicăm spaţiul care trebuie înlăturat din partiţie ("amount of space to shrink"). De exemplu dacă avem o partiţie de 20000 MB (20 GB) putem să o restrîngem la 15000 MB (15 GB), deci vom completa în cîmp valoarea de 5000 MB, apoi vom face clic pe butonul "Shrink".
Cu ajutorul utilitarului de administrare a hardiscului putem să restrîngem orice partiţie existentă pe hardisc, inclusiv pe acelea care conţin pe ele sisteme de operare Windows.
2.5 EXTINDEREA PARTIŢIILOR
Extinderea ("extending") unei partiţii ocupă din spaţiul liber de pe hardisc şi este folosită în special pentru rearanjarea partiţiilor. Dacă avem o partiţie mică o putem extinde pe seama spaţiului rămas liber.
Pentru a extinde o partiţie facem clic dreapta cu mausul pe blocul din diagramă care simbolizează partiţia şi în meniul care apare facem clic pe opţiunea "Extend Volume". Va apare prima fereastră a vrăjitorului de extindere, în care vom face clic pe butonul "Next". În fereastra următoare există două compartimente. În cel din dreapta ("Selected") se află spaţiul liber disponibil pe hardisc. Facem clic pe butonul "Remove All" şi astfel tot spaţiul liber, care se mută în compartimentul din stînga ("Available"). Facem clic pe spaţiul mutat şi apoi pe butonul "Add" şi spaţiul se mută din nou în compartimentul din dreapta. Acum alegem cu ajutorul contorului de jos numărul de MB cu care dorim să extindem partiţia ("Select the amount of space în MB") şi apoi facem clic pe butonul "Next". Va apare ultima fereastră a vrăjitorului unde facem clic pe butonul "Finish".
Cu ajutorul utilitarului de administrare a hardiscului putem să extindem orice partiţie existentă pe hardisc, cu excepţia acelor partiţii care conţin pe ele sisteme de operare Windows.
2.6 ŞTERGEREA PARTIŢIILOR
Ştergerea unei partiţii eliberează spaţiu pe hardisc şi este folosită în special pentru rearanjarea partiţiilor. Dacă avem o partiţie mare o putem şterge şi apoi în spaţiul nepartiţionat apărut putem crea doua partiţii mai mici. În mod similar, dacă avem două partiţii mici, le putem şterge şi apoi crea o singură partiţie mai mare.
Pentru a şterge o partiţie facem clic dreapta cu mausul pe blocul din diagramă care simbolizează partiţia şi în meniul care apare facem clic pe opţiunea "Delete Volume". Va apare o minifereastră de avertizare cu textul "Deleting this volume will erase all data on it. Do you want to continue?" ("Ştergerea acestui volum va duce la ştergerea tuturor datelor de pe el. Doreşti să continui?"). Facem clic pe butonul "Yes" ("Da"). Partiţia va fi ştearsă instantaneu.
Cu ajutorul utilitarului de administrare a hardiscului putem să ştergem orice partiţie existentă pe hardisc, cu excepţia acelor partiţii care conţin pe ele sisteme de operare Windows. În cazul acestora comanda de ştergere este estompată, pentru că dacă am şterge o astfel de partiţie toate datele de pe ea ar fi pierdute şi am fi în situaţia să nu putem reporni calculatorul
PARTIŢIONAREA ŞI FORMATAREA CU UTILITARUL DISK MANAGER
Utilitarul Disk Manager permite partiţionarea oricărui tip de hardisc (indiferent de fabricantul său) într-un mod uşor, intuitiv şi rapid. El este disponibil pentru cumpărare pe situl firmei producătoare,
Kroll Ontrack. Partiţionarea cu utilitarul Disk Manager presupune crearea unei dischete speciale de pe care se butează în mod DOS grafic, care este asemănator cu interfaţa grafică din Windows. Acest utilitar ne permite crearea de partiţii NTFS şi FAT (32 sau 16), urmată de formatarea foarte rapidă a lor.
Cei mai mari fabricanţi de hardiscuri (Seagate, Maxtor, Western Digital, Samsung) pun la dispoziţie pe siturile lor variante personalizate ale acestui utilitar, care pot fi descărcate şi folosite în mod gratuit. Astfel, utilitarul oferit de Seagate se numeşte
Disc Wizard, cel oferit de Maxtor se numeşte
MaxBlast, cel oferit de Western Digital se numeşte
Data Lifeguard, iar cel oferit de Samsung a păstrat denumirea de
Disk Manager. Aceste utilitare sînt practic identice din punct de vedere al interfeţei şi funcţionalităţii cu utilitarul Disk Manager produs de Kroll Ontrack, însă au o limitare majoră faţă de acesta şi anume faptul că fiecare dintre ele poate fi folosit doar pentru partiţionarea hardiscurilor fabricate de o singură companie. De exemplu putem folosi MaxBlast doar pentru hardiscuri fabricate de compania Maxtor, iar dacă încercăm să îl folosim cu hardiscuri fabricate de Seagate, Western Digital sau Samsung va apare un mesaj de eroare. Dacă avem în calculator hardiscuri produse de fabricanţi diferiţi va trebui să folosim pentru fiecare hardisc utilitarul corespunzător.
Fiecare dintre programele enumerate mai sus este disponibil în două variante, în funcţie de mediul în care se va lucra cu ele. Ambele variante sînt uşor de folosit şi au o interfaţă asemănătoare, dar diferă din punctul de vedere al funcţionalităţii. Varianta pentru mediul DOS are funcţionalitate completă, ea permiţîndu-ne să partiţionăm şi să formatăm orice hardisc pe care îl avem în calculator. Varianta pentru mediul Windows are funcţionalitate limitată, cu ajutorul ei putem să partiţionăm şi să formatăm orice hardisc din calculator, cu excepţia celui pe care se afla SO Windows. Varianta pentru Windows poate fi folosită dacă dorim să adăugăm un hardisc nou la sistem, însă în situaţia în care avem un singur hardisc, ea este inutilizabilă. Cum cei mai mulţi din posesorii de calculator au un singur hardisc (de mare capacitate) în calculator, este recomandată descărcarea variantei pentru DOS, a cărei utilizare va fi explicată în detaliu. Va fi luat ca exemplu utilitarul MaxBlast cu ajutorul căruia se va partiţiona un hardisc Maxtor. Folosirea celorlalte utilitare este similară, dacă nu chiar identică. Pot fi partiţionate hardiscuri ATA (Parallel ATA) sau SATA (Serial ATA).
Partiţionarea şi formatarea unui hardisc presupune ştergerea tuturor datelor existente pe el. De aceea înainte de a partiţiona un hardisc trebuie să ne asigurăm că nu există pe acesta date importante pentru noi sau că am salvat toate datele importante pe alt mediu de stocare (hardisc, CD-ROM, discheta, etc.).
1. DESCARCAREA UTILITARULUI
1.1 SEAGATE
Dupa conectarea la internet mergem pe situl Seagate, la pagina cu titlul
Downloads ("Descarcare [de softuri]"). Varianta care ne interesează (DW pentru DOS) se numeşte "Disc Wizard Starter Edition" şi se află pe coloana din stînga a paginii. Derulăm pagina în jos şi vedem dacă sînt bifate opţiunile "English" (lb. engleză) şi "Bootable Floppy Diskette Creator" ("creator al unei dischete butabile"). Aceste opţiuni sînt bifate în mod implicit, dar dacă nu sînt bifate, facem clic în cerculeţele de lîngă ele. Apoi facem clic pe butonul "Download Now" din josul coloanei şi aşteptăm să apară pagina de înregistrare ca utilizator al softului. În această pagină avem mai multe cîmpuri de completat legate de hardisc (numărul de serie), de calculator (sistemul de operare) sau de utilizator (nume, prenume, adresă de poştă electronică). Singurul cîmp care trebuie completat obligatoriu este cel care trebuie să conţină adresa de poştă electronică, completarea celorlalte cîmpuri este facultativă. După completarea adresei de mel (şi eventual a altor date) se face clic pe butonul "Submit". Descărcarea softului va începe în scurt timp şi o aşteptăm să se termine, după care închidem conexiunea la internet. Dacă descărcarea nu începe automat, este oferită o legătură către fişierul executabil, a cărui descărcare trebuie de această dată pornită manual prin clic pe legătură. Mărimea fişierului ce conţine DWSE este de 2,4 MB.
1.2 MAXTOR
Maxtor a fost un producător independent, dar după ce a fost cumpărat de Seagate a devenit o subdiviziune a acestei companii. Ne conectăm la internet şi mergem pe situl Seagate, la pagina cu titlul
Downloads ("Descărcare [de softuri] "), în care se află softuri pentru diversele tipuri de hardiscuri produse de Maxtor (ATA, SCSI, externe, etc.). Facem clic pe legătura "Max Blast" şi va apare o nouă pagină în care trebuie să facem clic pe legătura "Download File" pentru a descărca utilitarul pentru DOS. Softul are 1,8 MB deci se va descărca relativ repede. La terminarea acestei operaţii închidem conexiunea la internet.
1.3 WESTERN DIGITAL
Ne conectăm la internet şi mergem la pagina de unde pot fi descărcate
Softuri şi Draivere pentru produsele Western Digital. În partea de sus a paginii se află un tabel cu semne de carte (legături care duc în aceeaşi pagină). Facem clic pe legătura "Data Lifeguard Tools V.11.0" şi vom fi mutaţi mai jos în cadrul paginii unde este o prezentare sumară a softului. Utilitarul care ne interesează se numeşte "Data Lifeguard for DOS" şi este disponibil fie sub formă arhivată ("ZIP Version - 1,56 MB") fie sub formă executabilă ("EXE Version - 1,74 MB"). Putem descărca pe oricare din ele (facem clic pe legătură) şi după terminarea operaţiei închidem conexiunea la internet. Dacă am descărcat versiunea arhivată, extragem fişierul numit "Diskette.exe" cu
arhivatorul preferat.
1.4 SAMSUNG
După conectarea la internet mergem pe situl Samsung, la pagina dedicată utilitarului
Disk Manager. Facem clic pe legătura numită "Download Program" şi după cîteva momente va apare o minifereastră ce conţine un formular de înregistrare. Samsung nu împarte datele necesare înscrierii în obligatorii şi opţionale (facultative), deci va trebui să completăm toate cîmpurile şi să facem apoi clic pe butonul "Submit". Va fi descărcat un fişier în formă arhivată numit DM_Creator.zip . Din el extragem fişierul executabil numit Dm_Creator.exe pe care îl vom folosi pentru crearea unei dischete butabile.
2. CREAREA UNEI DISCHETE BUTABILE
Introducem o
dischetă formatată şi neprotejată la scriere în calculator. Facem dublu clic pe fişierul executabil pe care l-am descărcat, sau pe care l-am extras din arhiva zip. Va apare o minifereastra de întîmpinare ("Welcome") în care trebuie să facem clic pe butonul "Continue". Apare fereastra ce conţine licenţa de utilizare, iar dacă sîntem de acord cu prevederile acesteia facem clic pe butonul "Yes". Va apare fereastra numită "Create Diskette" în care ni se explică faptul că va fi creată o dischetă butabila şi sîntem avertizaţi că în procesul de creare a acesteia toate datele conţinute anterior pe dischetă vor fi şterse. Facem clic pe butonul "Start". Apare o minifereastră de avertizare, cu un text în care ni se reaminteşte ca toate datele de pe dischetă vor fi şterse. Facem clic pe butonul "OK". Va începe procesul propriu-zis de creare a dischetei, care durează aproximativ 5 minute, şi a cărui progresie poate fi monitorizată sub forma unei bare care se colorează treptat. La sfîrşitul operaţiunii apare o fereastră cu titlul "Diskette Created", în care trebuie să facem clic pe butonul "Exit". Procesul de creare a dischetei butabile care conţine softul de partiţionare s-a încheiat.
Acest procedeu este valabil pentru toate utilitarele, însă în ceea ce priveşte utilitarul Disc Wizard al companiei Seagate el trebuie repetat, pentru că este nevoie de două dischete ("Disk 1 of 2, Disk 2 of 2"), a căror creare decurge în mod identic după tipicul expus mai sus.
Atenţie, dacă după ce am lansat comanda de creare a dischetei (cînd am apăsat pe butonul "Start") apare o minifereastră cu titlul "Invalid sized diskette în drive" şi cu două butoane ("Retry" şi "Cancel") înseamnă fie ca discheta este defectă şi trebuie să o înlocuim, fie că este neformatată, fie că pur şi simplu am uitat să o introducem în calculator.
3. FOLOSIREA UTILITARULUI
3.1 ETAPE PREGĂTITOARE
Repornim calculatorul şi ţinem apăsată tasta "Delete" pentru a afişa ecranul principal al programului de configurare a biosului. Modificăm ordinea dispozitivelor de butare, punînd discheta ca prim dispozitiv de butare ("First Boot Device"), aşa cum a fost arătat mai sus la secţiunea de configurare a biosului. Repornim calculatorul apăsînd în acelaşi timp pe tastele Ctrl, Alt şi Delete (Ctrl+Alt+Del). Sistemul va buta de pe dischetă şi după o perioadă de cîteva minute (în care se copiază nişte fişiere de pe dischetă) va fi lansat programul de administrare a hardiscului. În cazul folosirii Max Blast va apare mai întîi un ecran cu următorul text : "Run Max Blast 3 from Floppy or CD [ F, C]?". Apăsăm tasta F pentru a indica faptul că programul va rulă de pe dischetă. Va apare licenţa de utilizare, pe care o citim şi dacă sîntem de acord cu ea facem clic pe butonul "I Agree".
Dacă avem un hardisc Seagate şi folosim cele două dischete ce conţin softul Disc Wizard va trebui să introducem discheta 1 în calculator, care va buta de pe ea încărcînd în memorie fişierele necesare. La un moment dat încărcarea fişierelor se opreşte şi în partea de sus a ecranului apare textul : "Please insert Disc Wizard Starter Edition Disk 2 and press 'c' to continue". ca urmare va trebui să scoatem discheta 1 şi să introducem discheta 2, după care să apăsăm tasta "C". La terminarea procesului de copiere a fişierelor va apare şi de această dată licenţa de folosire a softului.
Dacă avem un hardisc folosit pe care dorim să-l repartiţionăm şi există deja un SO Windows instalat pe una din partiţiile existente, va apare o minifereastră de avertizare cu următorul text : "A version of Windows may be present on your system. Maxtor recommends that you use the Windows version of Max Blast 3 to set up your drive. Do you wish to continue anyway?" ("O versiune de Windows este probabil prezentă deja pe sistem. Maxtor recomandă folosirea versiunii de Windows a Max Blast 3 pentru punerea la punct a hardiscului. Doreşti să continui oricum?"). Facem clic pe butonul "YES" din minifereastră pentru a semnala faptul că dorim să continuăm să lucrăm cu utilitarul în mod DOS. Evident că mesajul de avertizare va fi compus diferit pentru utilitarele altor fabricanţi (de exemplu în cazul Disc Wizard el se termină cu propoziţia "Continue în DOS?"), dar sensul textului rămîne acelaşi.
Dacă avem un hardisc care nu are nici o partiţie pe el (este nou sau i-au fost şterse toate partiţiile) atunci după acceptarea licenţei softului va apare o minifereastră de avertizare numită "Blank Hard Drive" ("Hardisc Virgin") care conţine textul : " The following drive îs not set up for use în your system. Drive Model. Would you like to prepare the drive for use în your system?" ("Hardiscul următor nu este pus la punct pentru a fi folosit în acest sistem. Modelul hardiscului. Doreşti să prepari hardiscul pentru a-l utiliză în sistem?"). La partea de jos a miniferestrei se află două butoane, "Yes" ("Da") şi "No" ("Nu"), ambele opţiuni permiţînd formatarea hardiscului după acelaşi procedeu, diferenţa fiind doar în ceea ce priveşte numărul de etape intermediare pe care trebuie să le parcurgem. Dacă facem clic pe "Yes" apare ecranul principal al utilitarului, iar dacă facem clic pe "No" ajungem direct la ecranul în care trebuie să alegem SO pe care intenţionăm să-l instalăm pe hardisc, în funcţie de care ni se va permite să creăm anumite tipuri de partiţii. MunteAlb recomandă să se facă clic pe butonul "No" pentru a se urmări desfăşurarea procesului de partiţionare aşa cum este descrisă mai jos.
În ambele situaţii prezentate mai sus (hardisc folosit sau virgin) apare ecranul principal al utilitarului, unde sînt prezentate secţiunile acestuia :
View Installation Tutorial ("Vizionarea Ghidului de Instalare [a unui Hardisc]")
Set Up your Hard Drive ("Administrează Hardiscul")
Maintenance Options ("Opţiuni de Întreţinere a Hardiscului")
Utilities ("Utilitare")
Hard Disk Information ("Informaţii despre Hardisc")
Facem clic în ecranul principal pe titlul secţiunii "Set Up Your Hard Drive" sau pe imaginea de lîngă acesta. Va apare un ecran în care sînt prezentate unităţile de stocare prezente în sistem şi statutul lor ("Primary Master, Secondary Master, etc."). Facem clic pe butonul pe care este desenată imaginea care simbolizează hardiscul pe care dorim să-l partiţionam (în cazul de faţă chiar hardiscul principal - "Primary Master"). Apoi facem clic pe butonul "Next" aflat în partea din dreapta-jos a ecranului, buton care era estompat iniţial, dar care a devenit funcţional în momentul în care am făcut clic pe imaginea hardiscului.
Dacă hardiscul are pe una din partiţii un SO Windows, va apare un ecran de avertizare care conţine textul : "The drive you selected may be your boot drive. Continuing will erase any existing data on this drive. Are you sure you want to continue?" ("Hardiscul selectat este posibil să fie chiar acela de pe care se butează. Continuarea [acţiunilor] va şterge orice date prezente pe el. Eşti sigur că doreşti să continui?"). În partea de jos a ecranului se află o căsuţă lîngă care este scris "Continue with selected option and erase existing data" ("continuă cu opţiunea selectată şi şterge datele existente"). Bifăm căsuţa (facem clic în ea) şi apoi facem clic pe butonul "Next".
Următorul ecran conţine două texte : "Max Blast 3 has detected that your boot drive is set up for the following operating system. If this is correct, press Next to continue" ("MB 3 a detectat faptul că hardiscul principal este pregătit pentru sistemul de operare specificat mai jos"). "If you are using or plan on installing a different OS, select the OS below and then press Next to continue with the installation" ("Dacă foloseşti sau plănuieşti să instalezi un alt SO, selectează SO mai jos şi apoi fă clic pe butonul Next pentru a continuă instalarea"). În acest ecran există o listă cu toate SO de tip Windows, iar în listă este selectat sistemul de operare deja prezent pe hardisc. MunteAlb recomandă (indiferent de situaţia în care ne găsim) să selectăm sistemul de operare Windows XP, pentru că în acest caz vom putea crea partiţii atît de tip FAT cît şi de tip NTFS. Dacă selectăm ca SO Windows ME sau Windows 98, nu vom putea crea decît partiţii de tip FAT (FAT 16 şi FAT 32). Aceasta este singura consecinţă a alegerii unui SO sau a altuia din listă. Facem deci clic în cerculeţul de lîngă Windows XP şi apoi facem clic pe butonul "Next" din josul ecranului.
Va apare un ecran în care trebuie să alegem modul de desfăşurare ulterioară a procedeului de partiţionare ("Choose an Installation Method"). Avem două opţiuni şi anume : "Easy Installation" ("Instalare Uşoară") şi "Advanced Installation" ("Instalare Avansată"). Diferenţa dintre ele este că "Instalarea Uşoară" presupune crearea automată a unei singure partiţii pe tot hardiscul, în timp ce "Instalarea Avansată" presupune ca utilizatorul să stabilească manual numărul de partiţii şi dimensiunea acestora. Facem clic în cerculeţul de lîngă "Advanced Installation" şi apoi facem clic pe butonul "Next".
3.2 AFIŞAREA LISTEI DE PARTIŢII
În ecranul următor putem observa o diagramă sugestivă a partiţiilor existente pe hardisc. Hardiscul este prezentat ca un cerc, iar partiţiile ca nişte sectoare de cerc, colorate diferit în funcţie de tipul lor (FAT 16, FAT 32 şi NTFS). Imaginea seamănă cu a unui tort circular în care au fost delimitate nişte felii, care nu au fost însă scoase din el. Sub cerc se află o listă cu partiţiile existente, la fiecare fiind precizat tipul şi mărimea ei. Partiţiile pentru SO Linux sînt recunoscute (apar şi ele ca felii ale "tortului"), dar nu sînt identificate după tipul lor (ext2, ext3, etc.), în listă apărînd lîngă ele termenul "unknown" ("necunoscut"). Evident că dacă avem un hardisc nou (sau de pe care au fost şterse toate partiţiile), cercul va fi necolorat, iar lista nu va conţine nici un element.
3.3 ŞTERGEREA PARTIŢIILOR EXISTENTE
Se face clic pe butonul "Clear" aflat la partea de jos a ecranului cu diagramă pentru a şterge partiţiile existente. Cercul simbolizînd hardiscul se va decolora, iar lista va dispare.
3.4 CREAREA DE PARTIŢII
Crearea de partiţii noi care să le înlocuiască pe cele şterse se face printr-un proces foarte simplu, care va trebui repetat pentru fiecare partiţie nou creată. Facem clic pe butonul "Add" ("Adaugă"), aflat în partea din dreaptă-jos a ecranului cu diagramă.
Va apare fereastra numită "Create Partition" ("Creează o Partiţie"), în care va trebui să definim caracteristicile partiţiei pe care dorim să o creăm. Fereastra conţine trei cîmpuri şi o riglă :
Cîmpul "Select Partition Size" ("selectează mărimea partiţiei") ne permite să setăm mărimea partiţiei nou-create, măsurată în MB (1000 MB = 1 GB). Pentru aceasta facem clic în interiorul cîmpului şi tastăm o anumită valoare. Alternativ, putem folosi săgetuţele de lîngă cîmp pentru a seta mărimea, însă acest procedeu ia mai mult timp. Utilizăm acest cîmp dacă dorim să setăm numere "rotunde" pentru mărimea partiţiilor (10000 MB, 5000 MB, etc.).
Rigla ne permite să setăm într-un mod mai intuitiv mărimea partiţiei. Facem clic pe glisorul riglei (aflat iniţial la marginea ei dreaptă) şi ţinînd apăsat butonul mausului mutăm glisorul la stînga pe o distanţă mai mare sau mai mică, în funcţie de mărimea dorită pentru partiţia nouă. Ajustăm mărimea acesteia prin mici mişcări ale glisorului la stînga sau la dreapta sau folosind săgetuţele de lîngă cîmpul de mai sus. În timp ce mişcăm glisorul pe rigla, în cîmpul de deasupra va apare în cifre mărimea partiţiei pentru fiecare poziţie a glisorului. Rigla simbolizează dimensiunea spaţiului nepartiţionat de pe hardisc. Dimensiunea partiţiei create se măsoară de la marginea din stînga a riglei pînă la poziţia glisorului. Utilizăm rigla dacă dorim ca dimensiunea partiţiilor să fie un anumit procent din mărimea spaţiului rămas nepartiţionat (50 %, 25 %, etc.).
Cîmpul "Select Partition Type" ("selectează tipul partiţiei") ne permite să alegem tipul sistemului de fişiere care va fi instalat pe partiţie. Facem clic pe săgetuţa de lîngă cîmp şi în meniul derulant care apare facem clic pe tipul dorit (NTFS, FAT 32 sau FAT 16).
Cîmpul "Select Cluster Size" ("selectează mărimea unităţii de alocare") trebuie lăsat cu setarea implicită ("Default"), utilitarul urmînd să aleagă în mod automat valoarea cea mai bună pentru dimensiunea partiţiei create.
Să exemplificam procedeul creării de partiţii prin partiţionarea unui hardisc de 30 GB, în scopul pregătirii sale pentru instalarea Windows ME şi Windows XP. Vom crea în prima etapă o partiţie FAT 32 cu mărimea de 15 GB, pe care să instalăm Windows ME şi programele aferente. În a doua etapă vom crea o partiţie NTFS cu mărimea de 10 GB, pe care să instalăm Windows XP şi programele aferente. În cea de-a treia etapă vom crea o partiţie FAT 32 cu mărimea de 5 GB, pentru stocarea datelor importante cu care lucrăm.
În fereastra "Create Partition" observăm că iniţial la limita din stînga a riglei stă scris 0 MB, iar la limita din dreapta 30748 MB, adică tot spaţiul de pe hardisc este disponibil pentru crearea unei partiţii. Vom crea pentru început o partiţie de 15 GB. Pentru aceasta mutăm glisorul la jumătatea riglei şi observăm că în cîmpul de sus a apărut valoarea 15423 MB. O putem ajusta în sus sau în jos cu ajutorul săgetuţelor de lîngă cîmpul "Select Partition Size" sau o putem lăsa aşa. Alegem apoi ca tipul partiţiei să fie FAT 32 şi în final facem clic pe butonul "OK". Partiţia va fi creată instantaneu şi ne vom întoarce la ecranul cu diagrama circulară, unde observăm că un semicerc s-a colorat, simbolizînd partiţia proaspăt creată de noi. De asemenea caracteristicile ei (mărime şi tip) sînt specificate în lista cu partiţii de sub diagramă.
Facem din nou clic pe butonul "Add". În fereastra de creare observăm că acum rigla are dimensiunea de doar 15324 MB, adică exact cît spaţiul rămas nepartiţionat. Mutăm glisorul în aşa fel încît să creăm o partiţie care să ocupe 75 % din spaţiul pe care-l avem la dispoziţie, adică aproximativ 10000 MB (10 GB). Alternativ, putem să tastăm 10000 MB în cîmpul de deasupra riglei. Selectăm tipul partiţiei, făcînd clic de această dată în meniu pe sistemul de fişiere NTFS. Apoi facem clic pe butonul "OK". Partiţia nou creată va apare şi ea pe diagramă (colorată diferit faţă de cea precedentă) şi în listă.
Pentru a crea şi ultima partiţie facem iarăşi clic pe butonul "Add". Vedem în fereastra de creare că rigla simbolizează acum un spaţiu nepartiţionat de 5322 MB. Alegem să folosim pentru a treia partiţie tot spaţiul nepartiţionat de pe hardisc şi de aceea nu mai mişcăm glisorul pe riglă. Selectăm tipul de partiţie ca FAT 32, pentru ca ea să fie accesată atît de sub Windows ME cît şi de sub Windows XP, apoi facem clic pe butonul "OK".
În ecranul cu diagrama circulară avem la final o privire de ansamblu asupra modului în care am decis să partiţionăm hardiscul. În acest moment putem să facem ultimele modificări în ceea ce priveşte partiţionarea. Dacă selectăm o partiţie şi apoi facem clic pe butonul "Delete" ("Şterge"), partiţia respectivă va fi ştearsă şi putem crea una sau mai multe partiţii în locul ei, prin procedeul explicat mai sus. Dacă selectăm o partiţie şi apoi facem clic pe butonul "Modify" îi putem modifica caracteristicile (sistemul de fişiere şi mărimea unităţii de alocare) şi îi putem chiar reduce dimensiunile. În sfîrşit, dacă nu sîntem deloc mulţumiţi de deciziile noastre legate de partiţionarea hardiscului, putem face clic pe butonul "Clear" pentru a şterge toate partiţiile, urmînd să creăm altele.
3.5 FORMATAREA PARTIŢIILOR CREATE
Dacă sîntem mulţumiţi de numărul, dimensiunea şi tipul partiţiilor nou create, atunci în ecranul cu diagramă va trebui să facem clic pe butonul "Erase" ("Şterge"), aflat la partea din dreapta-jos a ecranului. Această acţiune va avea drept consecinţă faptul că butonul "Next", iniţial estompat (nefuncţional), va deveni funcţional. Facem deci clic pe butonul "Next" şi va apare un ecran în care este prezentat un sumar al partiţionării, sub forma unei liste a partiţiilor nou create. Făcînd clic pe butonul "Next" din ecranul rezumativ va apare un nou ecran, cu titlul "Formatting and partitioning your Hard Drive", unde putem urmări progresia procesului de formatare a fiecărei partiţii sub forma unei bare care se colorează progresiv. Formatarea decurge automat, fără vreo intervenţie din partea noastră şi va avea atîtea etape cîte partiţii am creat.
La sfîrşitul procesului de formatare apare un ecran ce conţine un text care începe cu : "The partitions that have been created are now formatted" ("Partiţiile care au fost create sînt acum formatate"). Facem clic pe butonul "Done" ("Terminat") aflat în colţul din dreapta-jos al acestui ultim ecran. Ne vom întoarce la ecranul principal al utilitarului. Facem clic pe butonul "Exit" aflat în colţul din dreapta-sus pentru a părăsi (închide) utilitarul. Ne vom afla din nou în modul DOS non-grafic, de tip linie de comandă. Scoatem discheta ce conţine utilitarul hardiscului, apoi repornim calculatorul apăsînd în acelaşi timp pe tastele Ctrl, Alt şi Delete (Ctrl+Alt+Del). La apariţia primelor litere din ecranul de butare, apăsăm tasta Delete pentru a fi afişat ecranul principal al BIOS-ului. Setăm ordinea de butare (dischetă sau CD-ROM) în funcţie de sistemul de operare pe care intenţionăm să-l instalăm, apoi introducem în calculator discheta sau CD-ROM-ul de pe care pornim instalarea Windows. Salvăm modificarea legată de ordinea de butare făcută în BIOS şi apoi parcurgem etapele procesului de instalare a sistemului de operare dorit, care vor fi explicate pe larg în partea a patra a acestui manual.